以前、KUSANAGIをディスクイメージからインストールする手順を記事にしましたが、KUSANAGIがCloud Lanuncherに対応したため、インストール手順をまとめます。
- 前回より楽チンになりました!
- Linux経験があれば1時間くらいで構築は完了。
- インストール後に「Google Cloud Platform」の無料枠で利用できる「f1-micro」に変更できます
- KUSANAGIのインストールまでの手順を記載します
参考:過去のKUSANAGIをディスクイメージからインストールする手順の記事

KUSANAGIとは
プライム・ストラテジーという会社が開発した、WordPressを高速に動作させるための仮想マシンです。
素晴らしいことに、「Google Cloud Platform」含め、いろいろなパブリッククラウドに仮想マシン構築用のイメージを無料で提供しています



公式サイトでは、仮想マシンのスペックとして「vCPUx2」を推奨していますが、今回は無料で利用するため最小スペックの「f1-micro」で構築してみました
「Google Cloud Platform」の無料条件は以下を参照してください



「f1-micro」1台までが無料となり、2台目以降は有料となるのでご注意ください。(2018年4月時点)
インストール手順
インストールは非常に簡単です。
まずは、以下の Google Cloud Platform の Cloud Launcher サイトへ行きます。
Google Cloud Platform の設定がしていない方は以下のサイト参考にしてください。
(Google Cloud Platformの登録にはGoogleアカウントとクレジットカード情報が登録必要です)


Cloud LauncherでKUSANAGIを検索
KUSANAGIを選択
起動する
デプロイする
名前は、なんでもOKです。HDD容量は無料枠の30GBにします。
デプロイ完了を待ち、SSHログイン
完了!
インストール以降は、以下のサイトを参考に初期設定を行って下さい
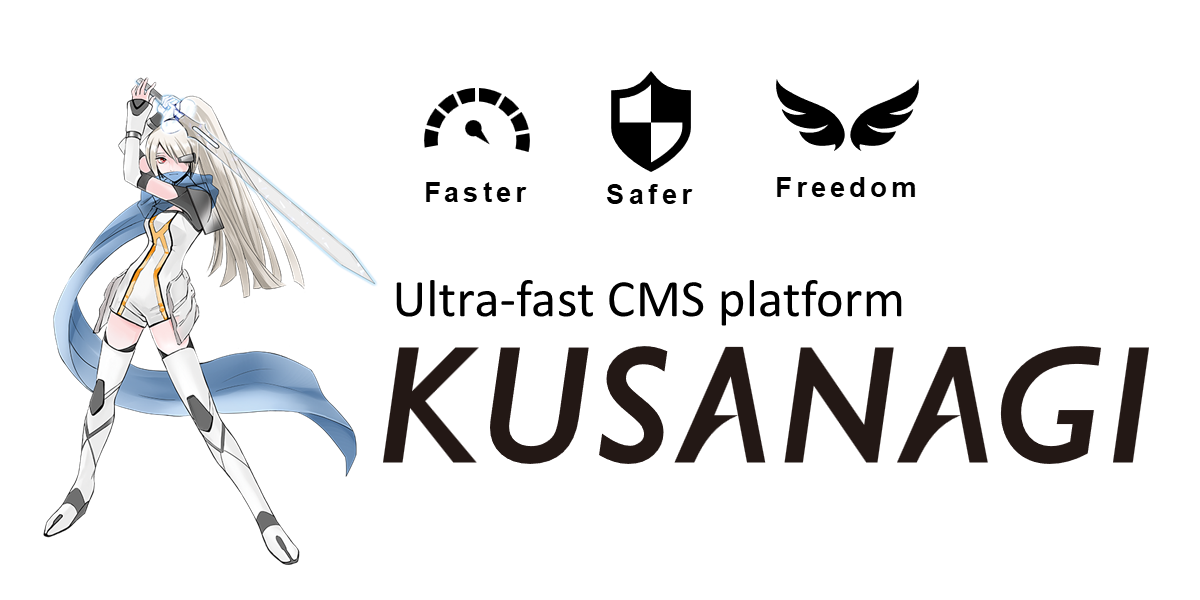
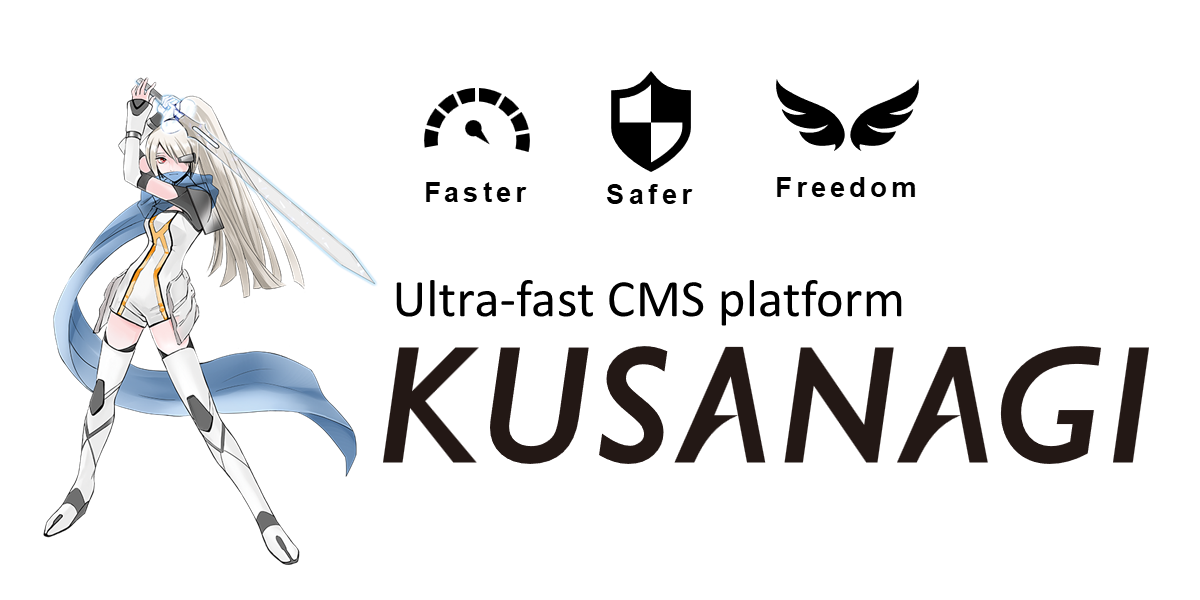
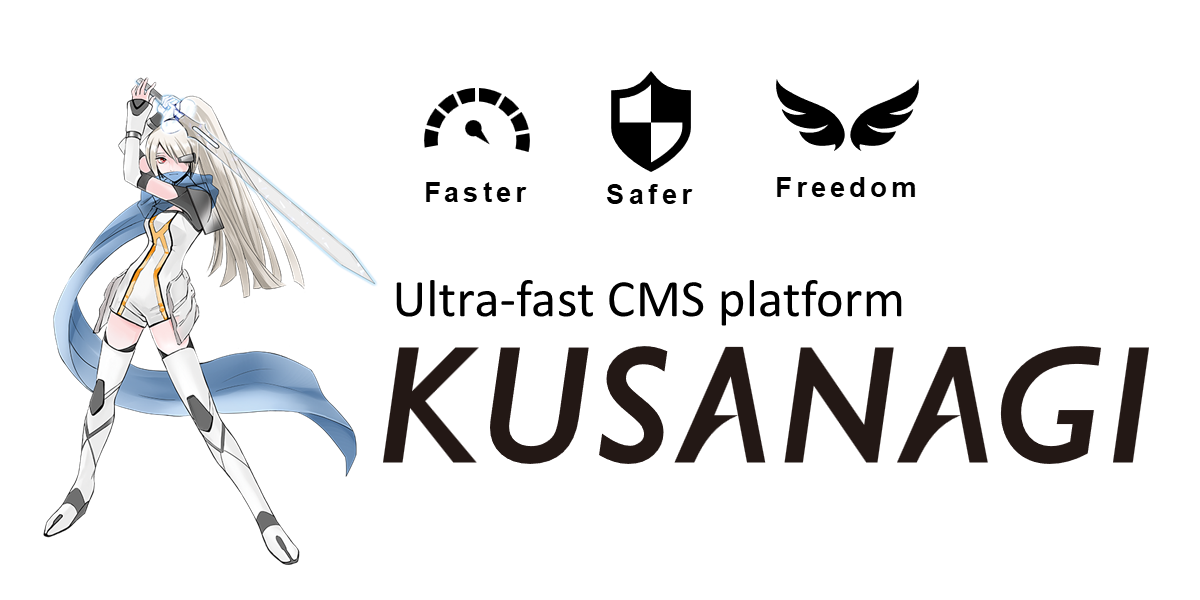
仮想マシンのスペックを「f1-micro」変更する
KUSANAGIインストール時は、「Google Cloud Platform」の無料条件の「f1-micro」が選択できませんが、インストール後に仮想マシンを一度停止すると「f1-micro」へ変更できます。
まずは、仮想マシンを停止させます。コマンドで「poweroff」を入力すると仮想マシンが停止します。
# poweroff
仮想マシンが停止を確認して、VMインスタンスの詳細画面に移動します
詳細画面でVMインスタンスの変更をするために「編集」を選択します
詳細画面で、マシンタイプを「micro」へ変更します
画面下の「保存」ボタンで編集完了です
最後に仮想マシンが停止しているので起動させます
起動したい仮想マシンを選択して「開始」を選びます
起動のための確認画面がでるので、「起動」を選択
しばらくすると起動したことが確認できます
今日はここまで、、、




コメント