以前、Cloud Launcherを利用したWordPressの構築をブログに記載しましたが、今回は、超高速といわれるWordPress「KUSANAGI」を「Google Cloud Platform」で無料で継続利用するためのスペックで構築してみました
- SSHでのコマンド入力が必要だが、さほど難しくなく構築可能
- Linux経験があれば1時間くらいで構築は完了。
- 「Google Cloud Platform」の無料枠で利用できる「f1-micro」では、初めの update時にスペック不足でエラーとなるため、一時的にマシンタイプのスペックを上げて構築が必要
- まずはKUSANAGIのインストールまでの手順を記載します
参考:過去のCloud Launcherを利用したWordPressの構築をブログ

【2018年4月:追記】
KUSANAGIが、Cloud Launcherから簡単にインストールできるようになりました!!
本記事は、Cloud Launcher を利用しない手順になります。
KUSANAGIとは
プライム・ストラテジーという会社が開発した、WordPressを高速に動作させるための仮想マシンです。
素晴らしいことに、「Google Cloud Platform」含め、いろいろなパブリッククラウドに仮想マシン構築用のイメージを無料で提供しています

公式サイトでは、仮想マシンのスペックとして「vCPUx2」を推奨していますが、今回はあくまで無料で利用するため最小スペックの「f1-micro」で構築してみました
「Google Cloud Platform」の無料条件は以下を参照してください

「f1-micro」1台までが無料となり、2台目以降は有料となるのでご注意ください。(2017年11月時点)
「Google Cloud Platform」へ仮想マシン構築
手順は以下の順番となります
- ディスクイメージから、仮想マシンのイメージを作成
- 作成したイメージから仮想マシン(インスタンス)を作成
- 仮想マシンへログインしてKUSANAGI初期設定
- マシンタイプを「fi-micro」へ変更
- WordPressを使用するためのプロファイル作成
- WordPressのインストール
このページでは、上から4つ目の「マシンタイプを「fi-micro」へ変更」までを記載します。
それ以降の手順は、以下のページに進んでください。

主な手順は公式サイトの手順を参考に実施しました
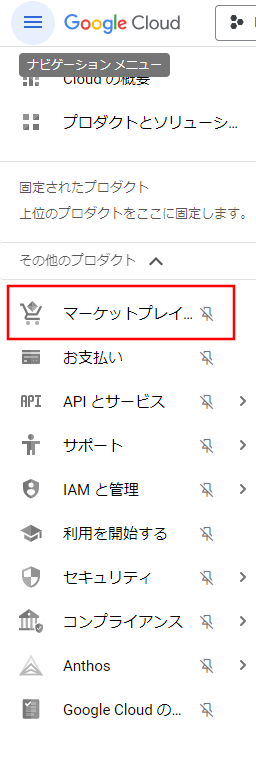
それでは、1つずつ手順を進めてみます
ディスクイメージから、仮想マシンのイメージを作成
まずは、「Google Cloud Platform」のコンソール画面へ移動する
「Compute Engine」の「イメージ」画面へ移動
イメージの作成画面へ移動する
以下の画面のとおりイメージの作成を行う
- 名前は適当
- ソースは「Cloud Storage ファイル」を選択
- ファイルは「kusanagi-for-gcp/kusanagi-for-gcp.tar.gz」と入力
下の画面のとおりイメージが作成されてことを確認
KUSANAGI用のイメージ作成はここまでで完了です
作成したイメージから仮想マシン(インスタンス)を作成
ここで注意が必要です
「Google Cloud Platform」の無料条件の「f1-micro」で仮想マシンを作成して進めると、次のKUSANAGIの初期設定で、スペック不足で最初のアップデートができませんでした。
よって、課金対象となる「vCPU x 2」で一時的に仮想マシンを構築し、KUSANAGI初期設定が終わったら「f1-micro」に戻します。
まずは、前の手順で作成したKUSANAGIのイメージでインスタンス作成の画面へ進みます
下の画面のとおり入力して仮想マシン(インスタンス)を作成します
マシンタイプは「vCPU x 2」で作成します
これで仮想マシンの完成です
仮想マシンへログインしてKUSANAGI初期設定
仮想マシンへSSHでログインして、アップデートを行う
SSHログインは、以下の画像の「SSH」接続から利用できます
「SSH」を押すと以下のSSH画面がでてきます
SSH接続画面で、順次設定していきます
まずは、root 権限になるため「sudo su -」を入力
$ sudo su -
yumのキャッシュデータが古いため、「yum makecache fast」「yum claen all」を実施しておく
# yum makecache fast
# yum clean all
仮想マシンのアップデートを行うため
「yum –enablerepo=remi,remi-php56 update -y」
を実施。実施すると結構時間かかります。
また、「fi-micro」のマシンで実施した際は、ここでエラーとなり先に進めませんでした。。。
# yum --enablerepo=remi,remi-php56 update -y
「Complete」で終了したら「reboot」で仮想マシンを再起動します
# reboot
再起動のためSSHが切断され以下の画面が表示されます。仮想マシンが再起動で立ち上がる時間を5分程度待って、再接続してください
再度、root 権限になるため「sudo su -」を入力
$ sudo su -
ここから、KUSANAGIの初期設定を実施していきます
「kusanagi init」コマンドを入力して、対話式で以下の8つを入力していきます
以下の9項目を設定します。下の設定は例なので皆様のお好みで設定してください。
①タイムゾーンの選択 → Asia/Tokyo を選択
②言語選択 → 2:日本語を選択
③キーボードレイアウト選択 → 2:Japaneseを選択
④サーバのKUSANAGIユーザのパスワード設定 → (任意のパスワード)※パスワードは忘れないようにしてください
⑤SSHの鍵のフレーズ設定 → (適当な文字列を設定)
⑥サーバ内のMYSQLのrootパスワード設定 → 任意のMySQLパスワード
⑦WEBサーバで利用するアプリを設定 → 1:NAGINXを選択
⑧アプリケーションサーバの設定 → 1:HHVMを選択
⑨Rubyのバージョン選択 → 1:Ruby2.4
下が設定したときのログです。
# kusanagi init Checking KUSANAGI Version. KUSANAGI is already latest version. Generating 2048bit DHE key for security Generating DH parameters, 2048 bit long safe prime, generator 2 This is going to take a long time ............................................................+.......................................+....................................................+....+.................................................................................................................................................................................+....................+...........................+....................+.......................................+........................................................................................................................................................................+...............................................................................................+.........................................+...................................................................................++*++* Finish. Checking certbot-auto update. certbot 0.19.0 Applying Location: Asia/Tokyo. <----① Select your using language. 1 : English 2 : 日本語 q : quit Which are you using?: 2 <----② You choose: Japanese Select your keyboard layout. 1 : English 2 : Japanese q : quit 2 <----③ You choose: Japanese kusanagi user password using in software update. Changing password for user kusanagi. New password: <任意のKUSANAGIユーザパスワード> <----④ Retype new password: <任意のKUSANAGIユーザパスワード> <----④ passwd: all authentication tokens updated successfully. Generating public/private rsa key pair. Enter passphrase (empty for no passphrase): <任意のパスフレーズ> <----⑤ Enter same passphrase again: <任意のパスフレーズ> <----⑤ Your identification has been saved in /root/kusanagi.pem. Your public key has been saved in /root/kusanagi.pem.pub. The key fingerprint is: SHA256:(省略) root@blog-kusanagi The key's randomart image is: +---[RSA 2048]----+ (省略) +----[SHA256]-----+ /root/kusanagi.pem.pub is moved to /home/kusanagi/.ssh/authorized_keys. /home/itbouzy/.ssh/authorized_keys is added to /home/kusanagi/.ssh/authorized_keys. /root/kusanagi.pem is moved to /home/itbouzy/kusanagi.pem. Enter MySQL root password. Use [a-zA-Z0-9.!#%+_-] 8 characters minimum. <任意のMySQLパスワード> <----⑥ Re-type MySQL root password. <任意のMySQLパスワード> <----⑥ Password has changed. Change MySQL root password. KUSANAGI can choose middlewares. Please tell me your web server option. 1) NGINX(Default) 2) Apache Which you using?(1):1 <----⑦ You choose: NGINX use nginx Done. Then, Please tell me your application server option. 1) HHVM(Default) 2) PHP7 3) PHP5 Which you using?(1):1 <----⑧ You choose: HHVM use hhvm Done. Then, Please tell me your ruby version. 1) Ruby2.4 Which you using?(1):1 <----⑨ You choose: Ruby2.4 use ruby24 Done. innodb_buffer_pool_size = 128M query_cache_size = 64M monit is already on. Nothing to do. KUSANAGI initialization completed Done. [root@blog-kusanagi ~]#
マシンタイプを「fi-micro」へ変更
ここまで実施したら、「Google Cloud Platform」の無料条件の「f1-micro」に仮想マシンの内容を修正します。
まずは、仮想マシンを停止させます。コマンドで「poweroff」を入力すると仮想マシンが停止します。
# poweroff
仮想マシンが停止を確認して、VMインスタンスの詳細画面に移動します
詳細画面でVMインスタンスの変更をするために「編集」を選択します
詳細画面で、マシンタイプを「vCPU x 2」から「micro」へ変更します
画面下の「保存」ボタンで編集完了です
最後に仮想マシンが停止しているので起動させます
起動したい仮想マシンを選択して「開始」を選びます
起動のための確認画面がでるので、「起動」を選択
しばらくすると起動したことが確認できます
ここまでで、KUSANAGの初期設定が完了です
ずいぶん長くなったので続きの手順は、以下のページにまとめました。

今日はここまで・・・


コメント